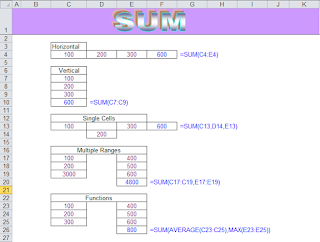Learn How To Encypt Hard Drive 0r USB Drive
Protect data through encryption software has become a clear necessity for many businesses platform carrying secrete Data on their laptops or USB flash drives. Many people do not encrypt their data because it is not easy in Windows and the learning curve is too high.
However, thanks to open source initiatives, you can use a completely free program called TrueCrypt to encrypt an entire hard drive, a USB flash drive, or even create a virtual encrypted disk ( CD's , DVDs ) in a file that acts as a real disk.
TrueCrypt can create a virtual disk on your computer that will look and feel just like a normal disk on your computer. The “drive” will actually be a file stored on your computer, but it is completely encrypted and protected, so that when you shutdown your computer, the data can not be recovered unless you know the current password. Of course, missing this password means missing your data, so do not forget it under circumstance. It even encrypts the file names and the folder names on the volume. TrueCrypt supports Windows Vista and Windows XP x64. It also runs on Linux (Os) and you can open a TrueCrypt volume on any of these platforms.
Once installed, click on Create Volume. Choose Create a Standard TruCrypt Volume. Click Select File, browse to where you want the file stored and type in a name for the file/folder. Next choose the encryption that you want. The default option is the lowest encryption method, AES and the last in the drop down being the highest. Remember, each time something is read from the virtual disk, it has to be decrypted and it will take more time to decrypt if the encryption is stronger.
Next choose the size for your hard drive. Click Next and now type in a strong password. It is essential you type in a long (6-8 characters) and complex password so that it cannot be easily cracked. As such, the program asks for a minimum of 20 characters. On the next step, a random header and master key will be generated. Choose the format of the drive and click Format. Finally, press Exit to get back to the main screen. Choose a letter from the drive list and click Select File to pick the volume that you will be mounting. Now click the Mount button at the bottom to (connect) or mount the file to the selected drive letter. You will be asked to type in the password that you entered while creating the virtual space. Click OK and you should see the updated list. Your new drive will now show up in Windows Explorer (IE) as a local disk.
Now you can use the drive. When you restart or shutdown your computer, the drive is dismounted and the drive is inaccessible. When Windows starts, you will have to re-mount the drive with the correct password. You will only be asked for the username and password when ever the computer is started up.
However, thanks to open source initiatives, you can use a completely free program called TrueCrypt to encrypt an entire hard drive, a USB flash drive, or even create a virtual encrypted disk ( CD's , DVDs ) in a file that acts as a real disk.
TrueCrypt can create a virtual disk on your computer that will look and feel just like a normal disk on your computer. The “drive” will actually be a file stored on your computer, but it is completely encrypted and protected, so that when you shutdown your computer, the data can not be recovered unless you know the current password. Of course, missing this password means missing your data, so do not forget it under circumstance. It even encrypts the file names and the folder names on the volume. TrueCrypt supports Windows Vista and Windows XP x64. It also runs on Linux (Os) and you can open a TrueCrypt volume on any of these platforms.
Once installed, click on Create Volume. Choose Create a Standard TruCrypt Volume. Click Select File, browse to where you want the file stored and type in a name for the file/folder. Next choose the encryption that you want. The default option is the lowest encryption method, AES and the last in the drop down being the highest. Remember, each time something is read from the virtual disk, it has to be decrypted and it will take more time to decrypt if the encryption is stronger.
Next choose the size for your hard drive. Click Next and now type in a strong password. It is essential you type in a long (6-8 characters) and complex password so that it cannot be easily cracked. As such, the program asks for a minimum of 20 characters. On the next step, a random header and master key will be generated. Choose the format of the drive and click Format. Finally, press Exit to get back to the main screen. Choose a letter from the drive list and click Select File to pick the volume that you will be mounting. Now click the Mount button at the bottom to (connect) or mount the file to the selected drive letter. You will be asked to type in the password that you entered while creating the virtual space. Click OK and you should see the updated list. Your new drive will now show up in Windows Explorer (IE) as a local disk.
Now you can use the drive. When you restart or shutdown your computer, the drive is dismounted and the drive is inaccessible. When Windows starts, you will have to re-mount the drive with the correct password. You will only be asked for the username and password when ever the computer is started up.