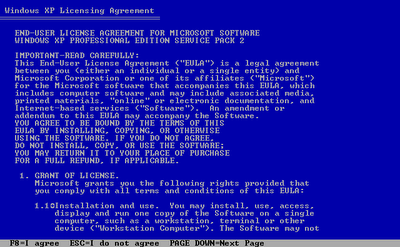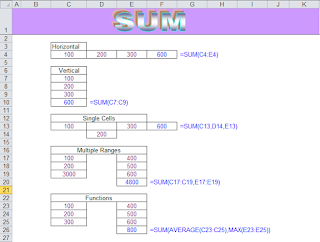Install Windows XP A New Hard Drive
There are five methods for installing Windows XP. Review the following methods and select the method that is appropriate for your installation.
* Method 1: Perform a clean install of Windows XP
Use this method for a clean installation of Windows XP. A clean installation removes all data from your hard disk by repartitioning and reformatting your hard disk and reinstalling the operating system and programs to an empty (clean) hard disk.
* Method 2: Upgrade to Windows XP
Use this method if you are upgrading to Windows XP from Microsoft Windows 98, Microsoft Windows Millennium Edition, or Microsoft Windows 2000 Professional.
* Method 3: Install Windows XP to a new hard disk
Use this method to install Windows XP to a new hard disk. This is typically done when a new hard disk is installed on your computer.
* Method 4: Install Windows XP to a new folder (parallel installation)
Use this method to install Windows XP to a new folder (parallel installation) to either run two operating systems, or to access, repair, or retrieve data from a damaged disk.
* Method 5: Perform a multiple boot operation
Use this method to install Windows XP as a separate operating system on your computer. This lets you install more than one operating system on your computer and select which operating system that you want to use every time that you start your computer.
Back to the top:
Method 1: Perform a clean install of Windows XP
A clean installation consists of removing all data from your hard disk by repartitioning and reformatting your hard disk and reinstalling the operating system and programs to an empty (clean) hard disk. For more information about important things to consider before you partition and format you hard disk and how to partition and format your hard disk by using the Windows XP Setup program, click the following article number to view the article in the Microsoft Knowledge Base:
313348 (http://support.microsoft.com/kb/313348/ ) How to partition and format a hard disk in WindowsXP
To perform a clean installation of Windows XP, follow these steps:
1. Back up all important information before you perform a clean installation of Windows XP. Save the backup to an external location, such as a CD or external hard disk.
2. Start your computer from the Windows XP CD. To do this, insert the Windows XP CD into your CD drive or DVD drive, and then restart your computer.
Note To boot from your Windows XP CD, the BIOS settings on your computer must be configured to do this.
3. When you see the "Press any key to boot from CD" message, press any key to start the computer from the Windows XP CD.
4. At the Welcome to Setup screen, press ENTER to start Windows XP Setup.
5. Read the Microsoft Software License Terms, and then press F8.
6. Follow the instructions on the screen to select and format a partition where you want to install WindowsXP.
7. Follow the instructions on the screen to complete the Windows XP Setup.
If you have successfully installed Windows XP, you are finished. If these steps did not help you install Windows XP, go to the "Next Steps" section.
Back to the top
Method 2: Upgrade to Windows XP
This section describes how to upgrade to Windows XP from Windows 98, Windows Millennium Edition, and Windows 2000 Professional.
Note Windows 2000 and Windows 2000 Professional can only be upgraded to Windows XP Professional. You cannot upgrade Windows 2000 to Windows XP Home.
Important Before you start the upgrade process, contact your computer manufacturer to obtain the latest BIOS upgrades for your computer and then install the upgrades. If you update the BIOS after you upgrade the computer, you may have to reinstall Windows XP to take advantage of features such as Advanced Configuration and Power Interface (ACPI) support in the BIOS. If you can do this, update the firmware in all the hardware devices before you start the upgrade.
You may want to disconnect from the Internet during the installation. This step is not necessary, but disconnecting from the Internet during the installation helps protect your computer. For added protection, you may also want to enable the Microsoft Internet Explorer firewall. For more information, see the "Enable or disable Internet Connection Firewall" topic in your Windows operating system Help. For more information about how to prepare Windows 98 or Windows Millennium Edition for an upgrade to Windows XP, click the following article number to view the article in the Microsoft Knowledge Base:
316639 (http://support.microsoft.com/kb/316639/ ) How to prepare to upgrade Windows 98 or Windows Millennium Edition to Windows XP
To upgrade to Windows XP, follow these steps:
1. Start your computer, and then insert the Windows XP CD into the CD or DVD drive.
2. If Windows automatically detects the CD, click Install Windows to start the Windows XP Setup Wizard.
If Windows does not automatically detect the CD, click Start. Then click Run. Type the following command, and then click OK:
CD drive letter:\setup.exe
3. When you are prompted to select an installation type, select Upgrade (the default setting), and then click Next.
4. Follow the instructions on the screen to complete the upgrade.
If you have successfully upgraded to Windows XP, you are finished. If these steps did not help you upgrade to Windows XP, go to the "Next Steps" section.
Back to the top
Method 3: Install Windows XP to a new hard disk
This method describes how to install Windows XP to a new hard disk. This is typically done when a new hard disk is installed on your computer.
Note You will need the CD for your previous operating system in order to complete this method.
Before you start, start your computer by using one of the following media:
* Microsoft Windows 98/Windows Millennium startup disk
* Windows XP CD or Windows XP boot disks
Note The Windows XP CD is the preferred media in the following steps. However, the Windows XP boot disks will work if you do not have the CD.
To install Windows XP to a new hard disk, follow these steps:
1. Start your computer from the Windows XP CD (or boot disks). To do this, insert the Windows XP CD into your CD or DVD drive, and then restart your computer.
2. When the "Press any key to boot from CD" message appears on the screen, press any key to start the computer from the Windows XP CD.
3. At the Welcome to Setup screen, press ENTER to begin Windows XP Setup.
4. Read the Microsoft Software License Terms, and then press F8.
5. When you are prompted for the Windows XP CD, insert your Windows XP CD.
6. Restart your computer.
7. When you see the "Press any key to boot from CD" message, press any key to start the computer from the Windows XP CD.
8. At the Welcome to Setup screen, press ENTER to start Windows XP Setup.
9. Follow the instructions on the screen to select and format a partition where you want to install Windows XP.
10. Follow the instructions on the screen to complete Windows XP Setup.
If you have successfully installed Windows XP, you are finished. If these steps did not help you install Windows XP to a new hard disk, go to the "Next Steps" section.
Back to the top
Method 4: Install Windows XP to a new folder (parallel installation)
This method describes how to install Windows XP to a new folder (parallel installation) to either run two operating systems, or to access, repair, or retrieve data from a damaged disk.
Before you start, start your computer by using one of the following media:
* Microsoft Windows 98/Windows Millennium Edition startup disk
* Windows XP CD or Windows XP boot disks
Note The Windows XP CD is the preferred media in the following steps. However, the Windows XP boot disks will work if you do not have the CD.
To install Windows XP to a new folder (also known as a parallel installation), follow these steps:
1. Start your computer from the Windows XP CD (or boot disks). To do this, insert the Windows XP CD into your CD or DVD drive, and then restart your computer.
2. When the "Press any key to boot from CD" message appears on the screen, press any key to start the computer from the Windows XP CD.
3. At the Welcome to Setup screen, press ENTER to begin Windows XP Setup.
4. Read the Microsoft Software License Terms, and then press F8.
5. Select the partition in which you want to install Windows XP, and then press ENTER.
6. Select the Leave the current file system intact (no changes) option, and then press ENTER to continue.
7. Press ESC to install to a different folder.
If the Setup program detects another operating system folder, it prompts you to type the name for the new folder after the backslash (\), for example, \WINXP. If there are no other operating systems detected, the Setup program automatically names the folder \Windows. For more information about how to change the folder name on new installations, click the following article number to view the article in the Microsoft Knowledge Base:
315242 (http://support.microsoft.com/kb/315242/ ) How to designate the original folder name for a reinstallation of Windows XP
8. Press ENTER to continue.
9. Follow the instructions on the screen to complete Windows XP Setup.
If you have successfully installed Windows XP, you are finished.
If these steps did not help you install Windows XP to a new folder, go to the "Next Steps" section.
Back to the top
Method 5: Perform a multiple boot operation
Use this method to install Windows XP as a separate operating system on your computer. This lets you install more than one operating system and select which operating system that you want to use every time that you start your computer. For more information about how to multiple boot Windows XP and other versions of Windows and MS-DOS, click the following article number to view the article in the Microsoft Knowledge Base:
217210 (http://support.microsoft.com/kb/217210/ ) How to multiple boot Windows XP, Windows 2000, Windows NT, Windows 95, Windows 98, Windows Me, and MS-DOS
If you have successfully installed Windows XP, you are finished. If these steps did not help you install Windows XP, go to the "Next Steps" section.
Back to the top:
TROUBLESHOOTING
For more information about how to troubleshoot installation problems, click the...
For more information about how to troubleshoot installation problems, click the following article numbers to view the articles in the Microsoft Knowledge Base:
310637 (http://support.microsoft.com/kb/310637/ ) You receive an error message after you enter the product key when you try to install Windows XP
310064 (http://support.microsoft.com/kb/310064/ ) How to troubleshoot problems during installation when you upgrade from Windows 98 or Windows Millennium Edition to Windows XP
For more information about Windows XP troubleshooting and Support, see the Windows XP Solution Center. Visit the following Microsoft Web site:
http://support.microsoft.com/ph/1173 (http://support.microsoft.com/ph/1173)
Back to the top:
NEXT STEPS
If these methods did not work for you, you can use the Microsoft Customer Suppor...
If these methods did not work for you, you can use the Microsoft Customer Support Services Web site to find other solutions to your problem. Some services that the Microsoft Customer Support Services Web sites provide include the following:
* Searchable Knowledge Base (http://support.microsoft.com/search/?adv=1) : Search technical support information and self-help tools for Microsoft products.
* Solution Centers (http://support.microsoft.com/select/?target=hub) : View product-specific frequently asked questions and support highlights.
* Microsoft Customer Support Newsgroups (http://www.microsoft.com/communities/newsgroups/default.mspx) : Contact counterparts, peers, and Microsoft Most Valuable Professionals (MVPs).
* Other Support Options (http://support.microsoft.com/default.aspx?pr=csshome) : Use the Web to ask a question, contact Microsoft Customer Support Services, or provide feedback.
If you continue to have problems, you might want to contact Support:
http://support.microsoft.com/contactus (http://support.microsoft.com/contactus)
Back to the top
MORE INFORMATION
For more information about how to install Windows XP Professional, click the fo...
For more information about how to install Windows XP Professional, click the following article number to view the article in the Microsoft Knowledge Base:
286463 (http://support.microsoft.com/kb/286463/ ) Release notes for Windows XP Setup contained in the Pro.txt file
For more information about how to install Windows XP Home Edition, click the following article number to view the article in the Microsoft Knowledge Base:
306824 (http://support.microsoft.com/kb/306824/ ) Release notes for Windows XP Setup contained in the Home.txt file
For more information, click the following article numbers to view the articles in the Microsoft Knowledge Base:
307726 (http://support.microsoft.com/kb/307726/ ) Description of the Windows XP Upgrade Advisor
314062 (http://support.microsoft.com/kb/314062/ ) The latest Windows XP Hardware Compatibility List
295322 (http://support.microsoft.com/kb/295322/ ) How to determine if hardware or software is compatible with Windows XP
If these Microsoft Knowledge Base articles do not help you resolve the problem, or if you experience symptoms that differ from those that this article describes, please search the Microsoft Knowledge Base for more information. To search the Microsoft Knowledge Base, visit the following Microsoft Web site:
http://support.microsoft.com (http://support.microsoft.com/)
Then, type the text of the error message that you receive, or type a description of the problem in the Search Support (KB) field.
Back to the top:
APPLIES TO
* Microsoft Windows XP Professional
* Microsoft Windows XP Home Edition